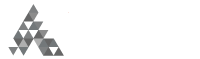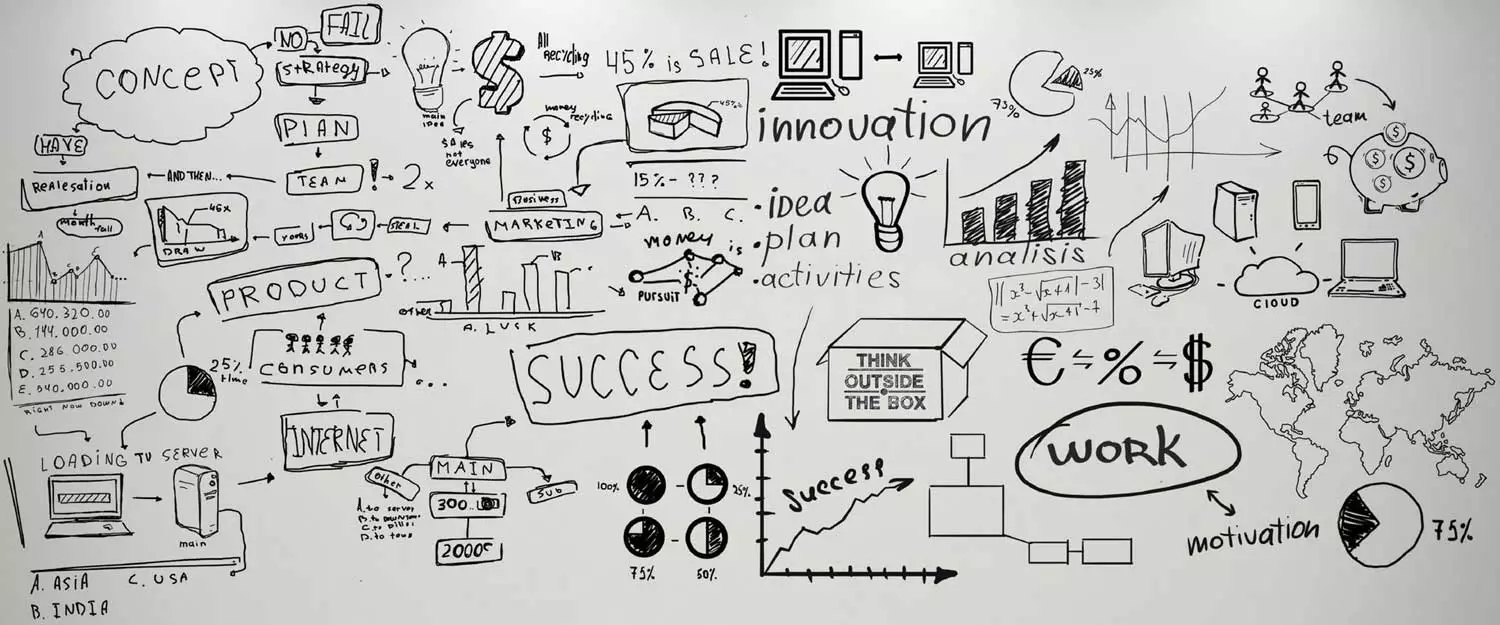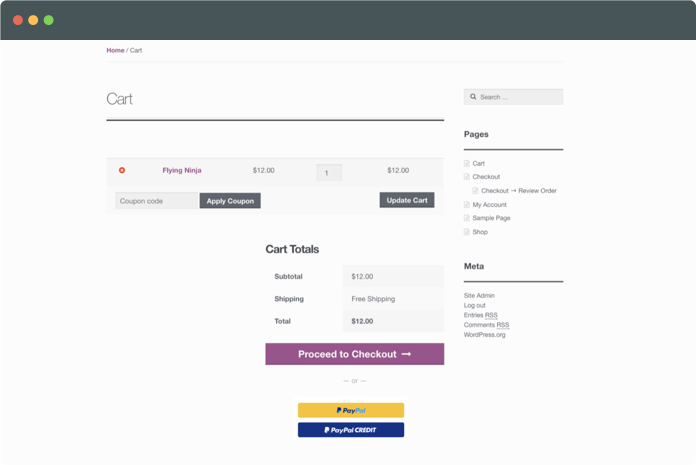These instructions will walk you through how to Configure PayPal Auto Return Settings. To correctly attribute WooCommerce transaction revenue to channels in Google Analytics, configure your PayPal account to use the correct Auto return settings.
1. Log into your PayPal account, go to Profile, Profile & Settings, My Selling Tools, Website Preferences, Update)
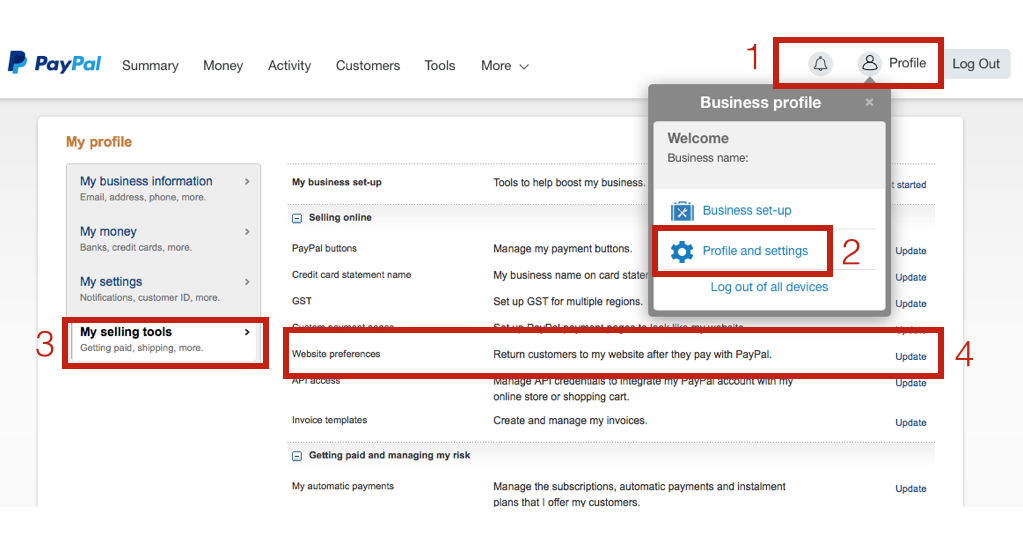
2. On the Website Payment Preferences page, turn on Auto Return and configure your Return URL as follows:
http://yourdomain.com/checkout/order-received/?utm_nooverride=1
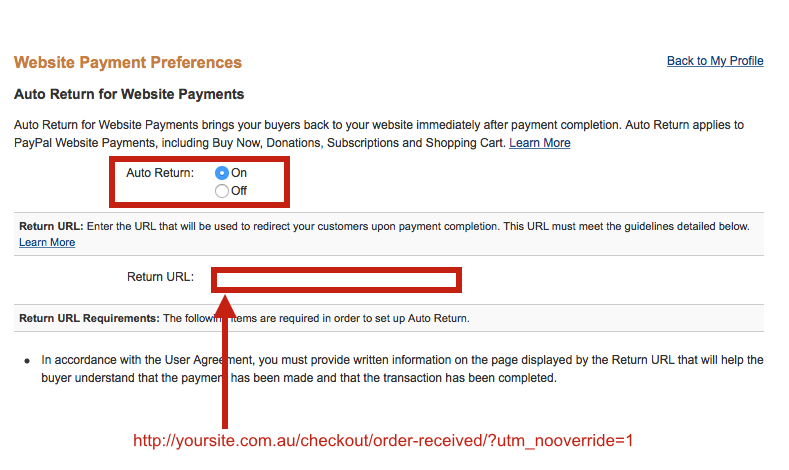
The ?utm_nooverride=1 at the end of the URL ensures that the transactions appear under the correct traffic source rather than as coming from PayPal.
3. Click Save.
Source: OM4.com.au
These instructions will walk you through how to Configure PayPal Settings. To correctly attribute WooCommerce transaction revenue to channels in Google Analytics, configure your PayPal account to use the correct Auto return settings.
1. Log into your PayPal account, go to Profile, Profile & Settings, My Selling Tools, Website Preferences, Update)
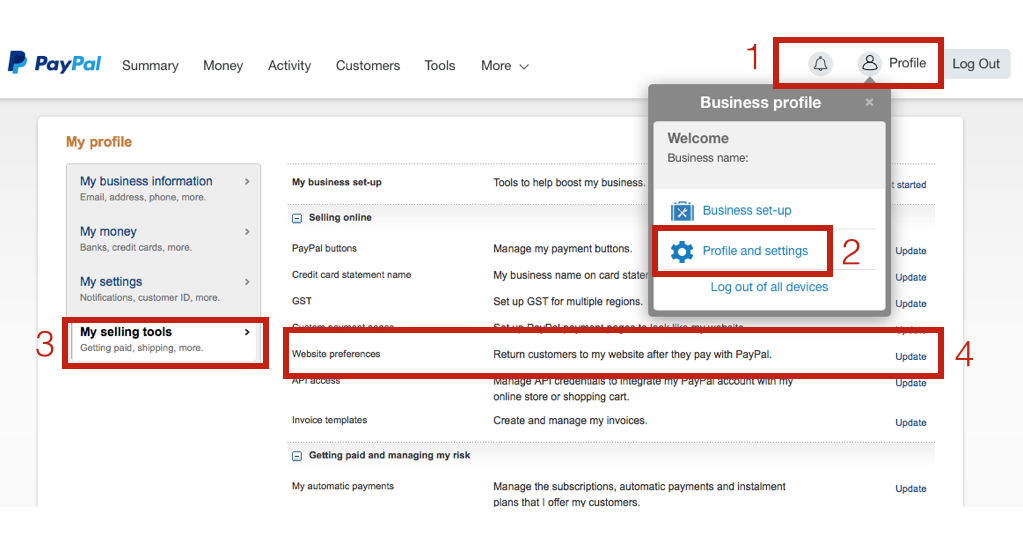
2. On the Website Payment Preferences page, turn on Auto Return and configure your Return URL as follows:
http://yourdomain.com/checkout/order-received/?utm_nooverride=1
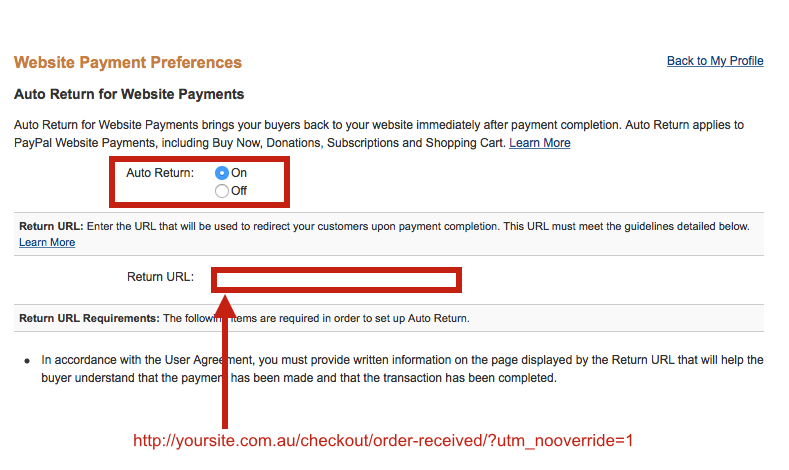
The ?utm_nooverride=1 at the end of the URL ensures that the transactions appear under the correct traffic source rather than as coming from PayPal.
3. Click Save.
Source: OM4.com.au
These instructions will walk you through how to Configure PayPal Settings. To correctly attribute WooCommerce transaction revenue to channels in Google Analytics, configure your PayPal account to use the correct Auto return settings.
1. Log into your PayPal account, go to Profile, Profile & Settings, My Selling Tools, Website Preferences, Update)
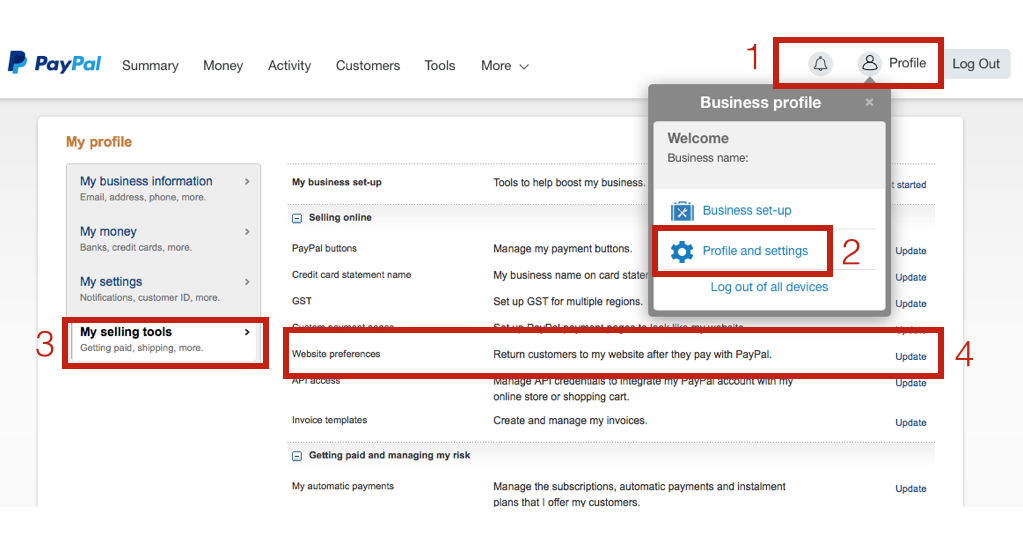
2. On the Website Payment Preferences page, turn on Auto Return and configure your Return URL as follows:
http://yourdomain.com/checkout/order-received/?utm_nooverride=1
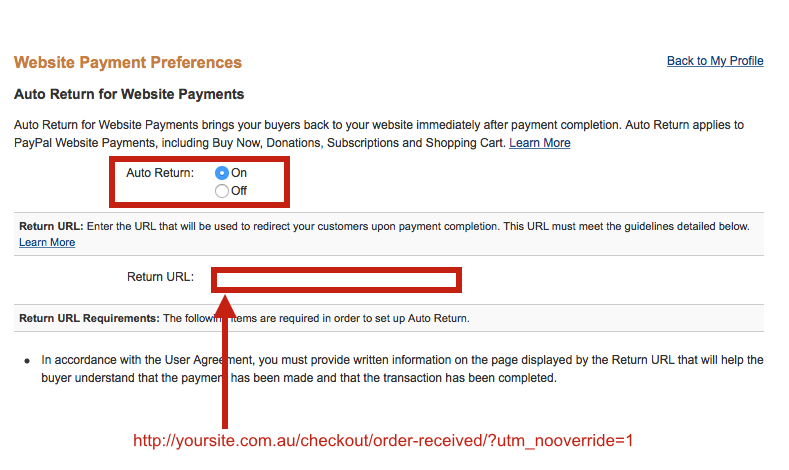
The ?utm_nooverride=1 at the end of the URL ensures that the transactions appear under the correct traffic source rather than as coming from PayPal.
3. Click Save.
This post was sourced at the following site: OM4.com.au