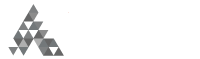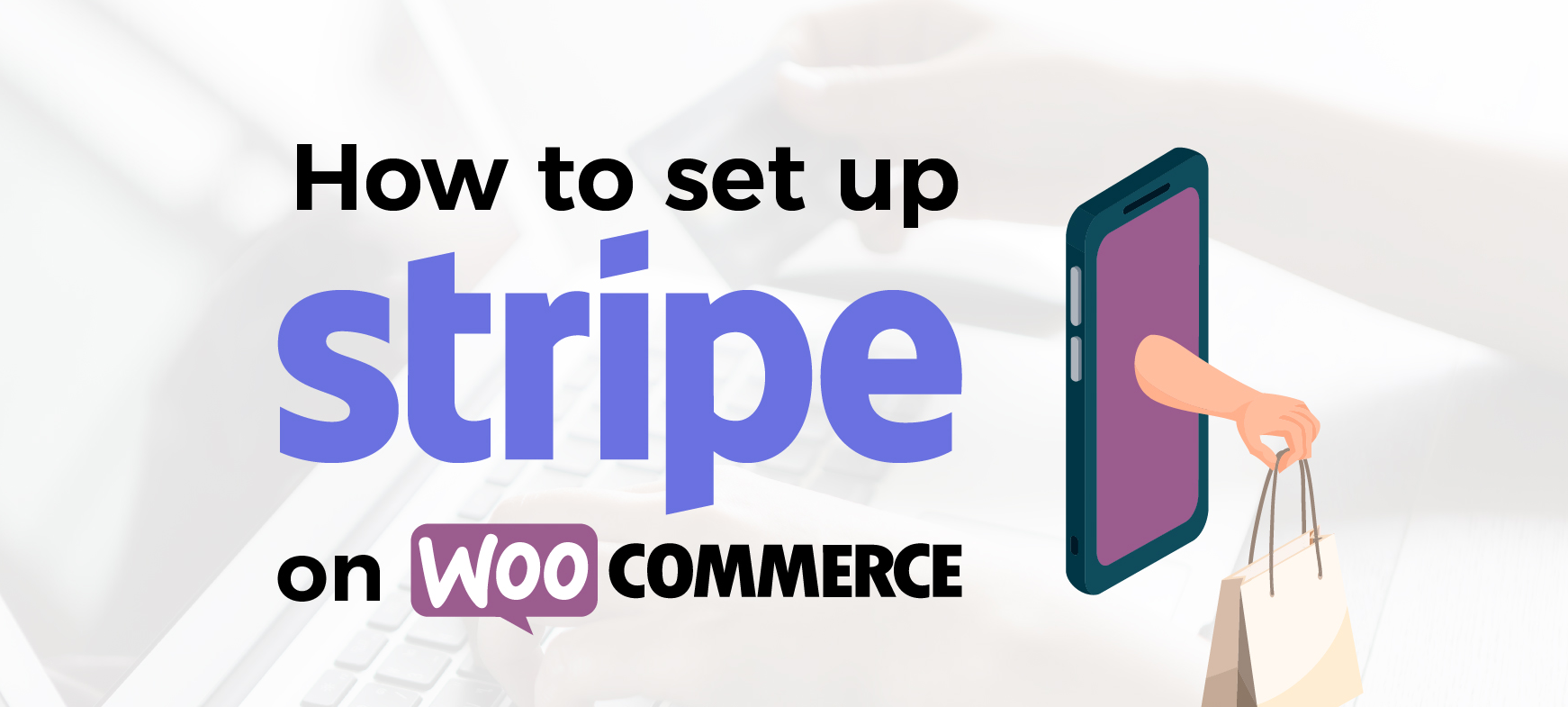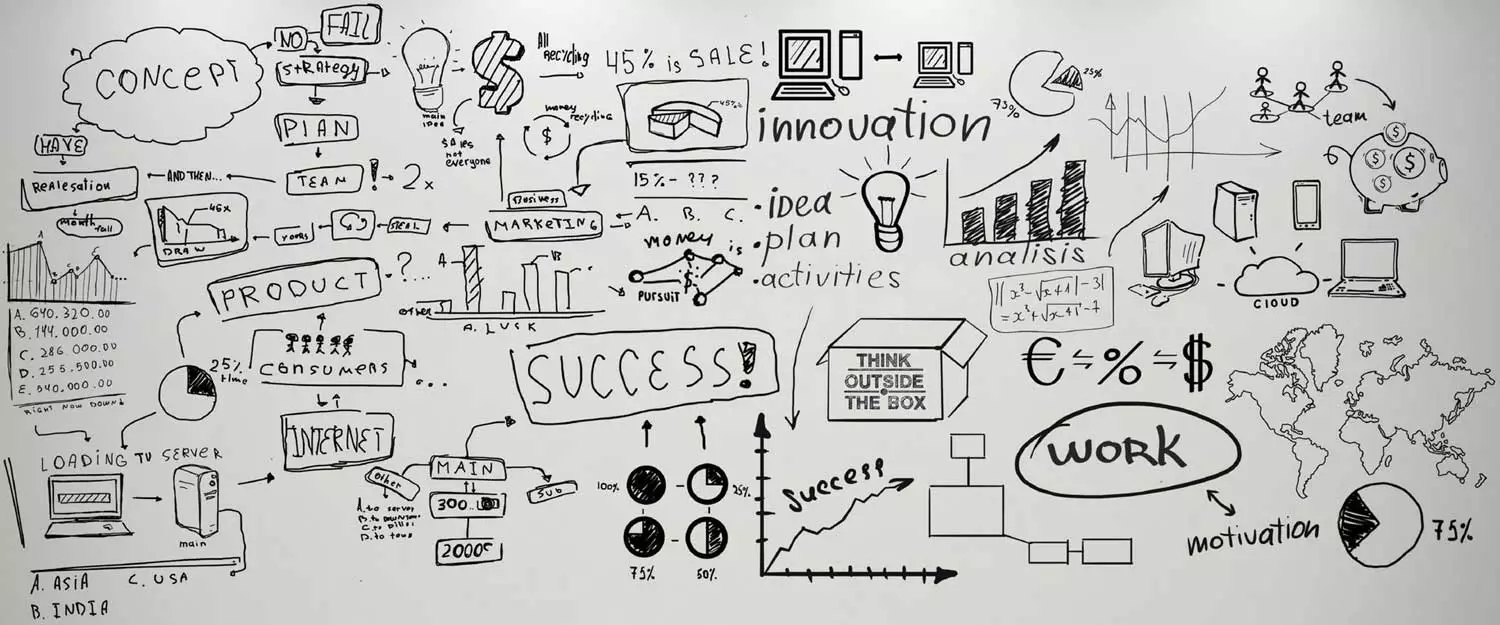
How to set up Stripe for WooCommerce
If you are thinking about creating an eCommerce website or have one already with WooCommerce installed, chances are you need to capture credit card payments. Find out how to set up Stripe for WooCommerce. One of the easiest ways to do this is with Stripe. We will cover how to set up these tools to have your website capturing credit card payments in no time.
First, you will need a WordPress website, WooCommerce, and a plugin for payment processing called Stripe.
This may sound complicated. But, do not worry, this is why we created this guide.
WordPress for eCommerce
Using WordPress is fascinating since you can create an online store, pages, blog posts, and in this case, products fast and simple. This is the reason why we recommend WordPress to our clients.
What do I need to have in an eCommerce website?
Well, we recommend that you conduct market research and that all the financial aspects of the project are accounted for. A proper business plan is a good idea too.
What you need to have installed:
- WordPress
- WooCommerce for WordPress
- WooCommerce Stripe Payment Gateway
What is Stripe and why to use it in your eCommerce?
Stripe is a complete payment platform created for growth.
“Whether you’re looking to bill customers on a recurring basis, set up a marketplace, or simply accept payments, do it all with a fully integrated, global platform that can support online and in-person payments.” > Learn more on their website.
How to Setup Stripe for WooCommerce
Now, let’s get going and add Stripe for WooCommerce.
Step 1: You must first create your Stripe account.
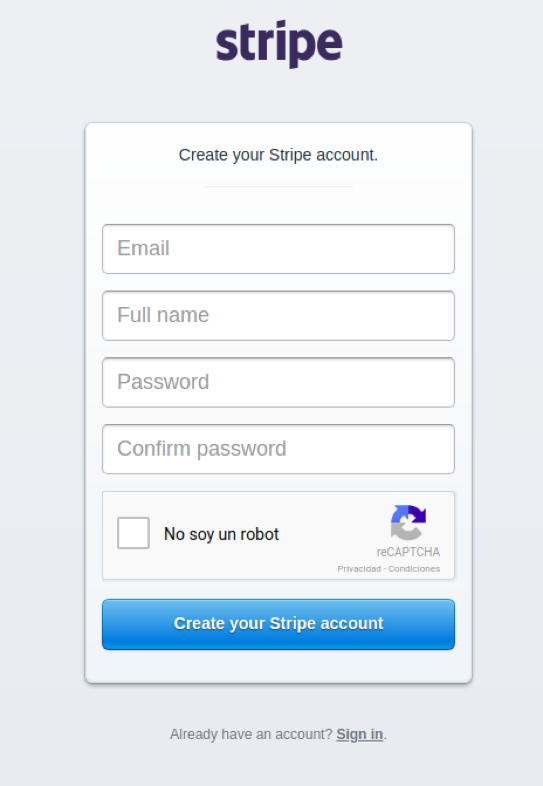
After you complete the registration process and confirm your email address, the dashboard or control panel of your Stripe account will look like this below.
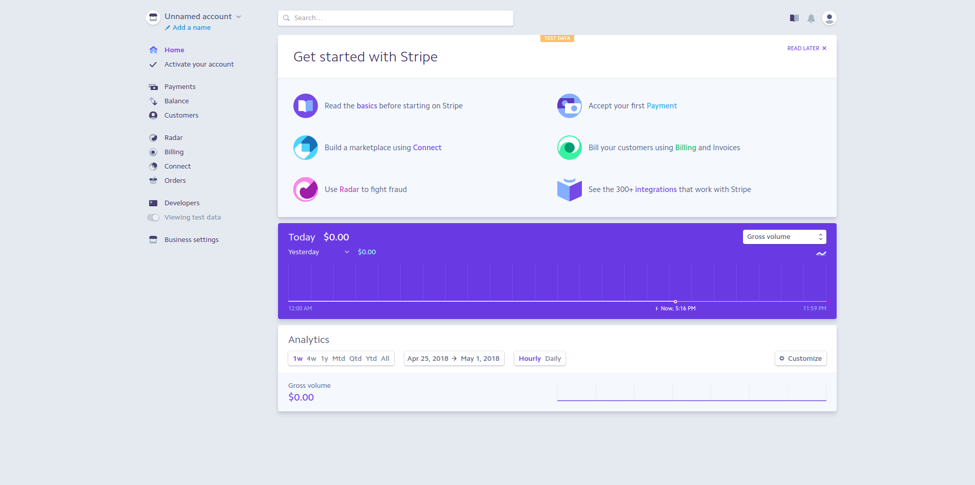
When you see this dashboard, it means that your registration was completed successfully.
Step 2: Next, download and install WooCommerce Stripe Payment Gateway plugin.
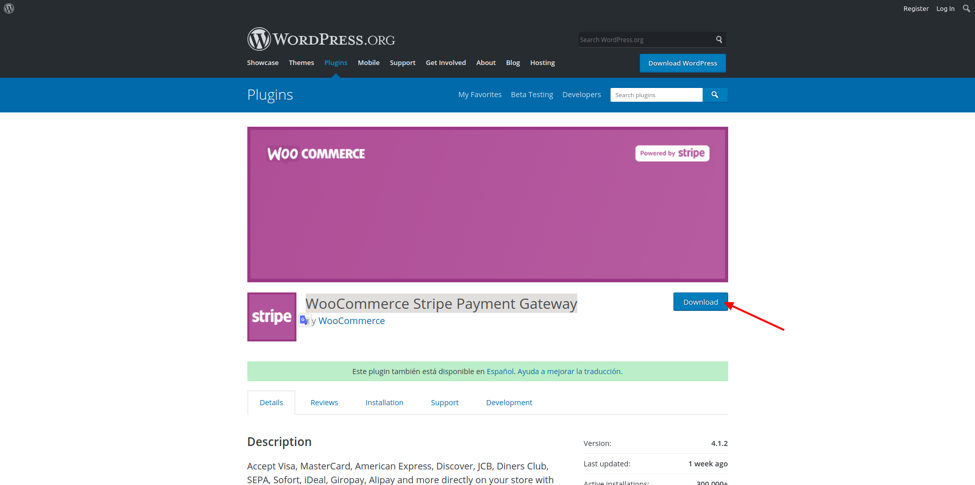
You can also add it directly from your WordPress dashboard by going to Plugins > Add New.
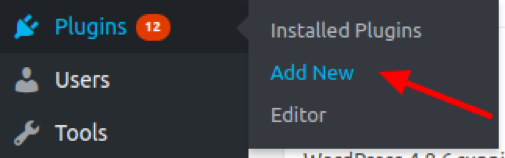
If you add it from your WordPress dashboard, the next step is to search for the plugin. If you choose to download it, then you will want to upload to your WordPress instance using the Installer.
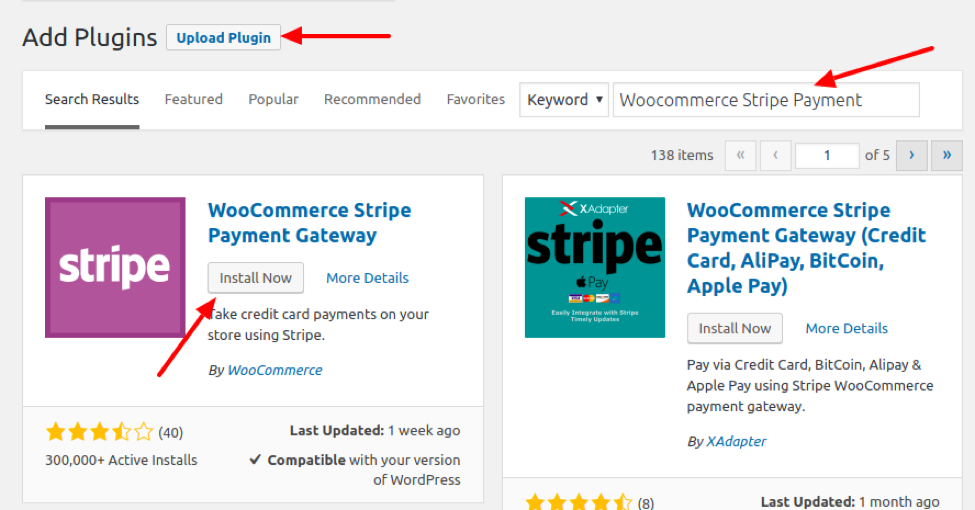
After you successfully install the plugin, you will want to click on Activate Plugin in the next screen that appears.
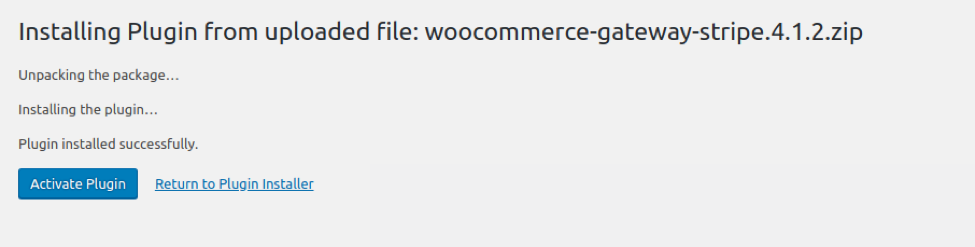
Step 3: Configuring the plugin.
To activate Stripe as a payment option in your WooCommerce store, you will need to configure the settings first.
To access the Stripe settings, we will need to navigate to WooCommerce> Settings.

From the WooCommerce Settings area, you should select the Checkout tab, and then you should click on the Stripe link in the Checkout options menu.

This is what the options will look like below:
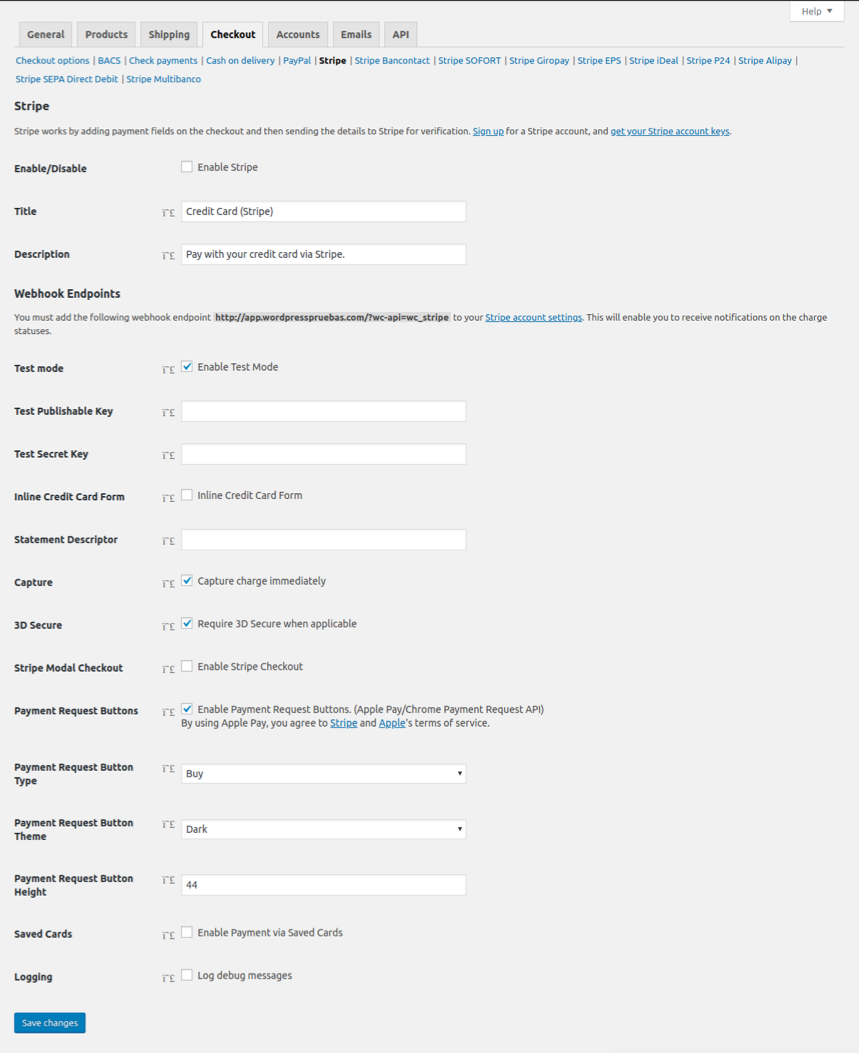
Here, you will need to check off the Enable/Disable checkbox. Then, you will need to enter the Publishable Key and Secret Key that will be provided to you in Stripe. There are also text keys available so that you can test your setup. Keep in mind, to activate and use this setup in production you must disable Test Mode by unchecking the Enable test mode checkbox.
How to find your Stripe API Keys?
To get the Publishable Key and Secret Key, you will need to go to your Stripe account. You can also click here to go directly to your API key information. Or, from within the Stripe Dashboard, find and click on Developers and then API Keys.
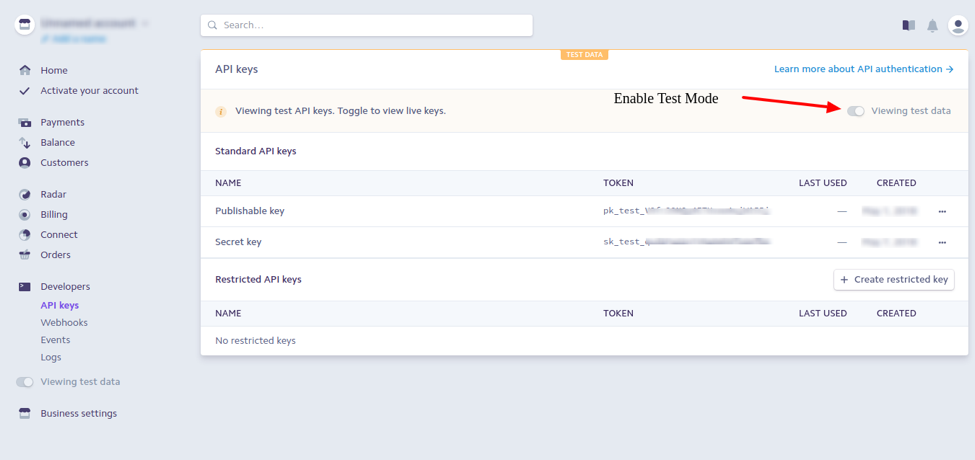
If you want to test before going live, you should activate the Test Mode and use your Test API Keys instead of the Live API Keys. Either way, these fields will be the same as below.
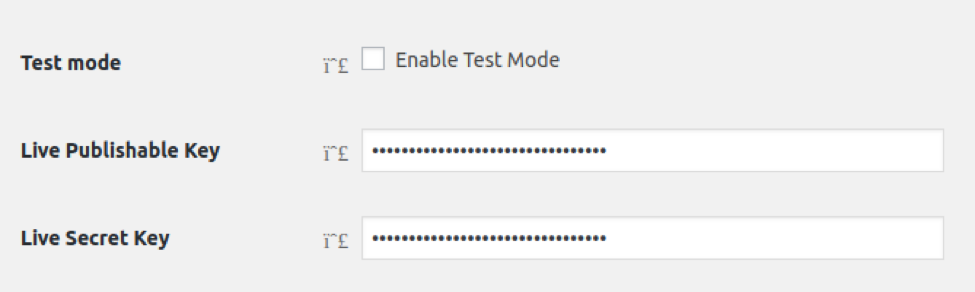
Next, you should save your changes to ensure nothing is lost.
Step 4. Make sure that the Stripe payment gateway is activated.
To do this, you should return to the Settings tab within WooCommerce. Next, click on the Checkout options link.

At the bottom of the Checkout options screen, you will need to find the Gateway display order area, where you will find Credit Card (Stripe) listed and should show a white checkbox in a purple circle like below.
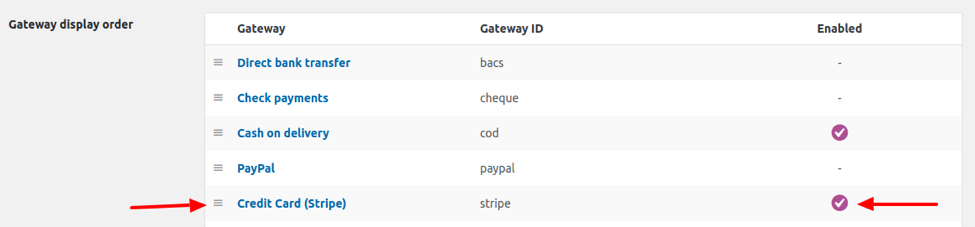
Step 5. Check the Credit Card (Stripe) option at the checkout.
We recommend performing an entire purchase and checkout process to ensure that everything is working as it should. This also helps prevent any issues later on.
When he’s not leading projects or optimizing digital funnels, you’ll find him exploring ways to make technology more accessible and impactful for growing teams.