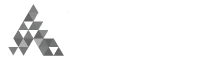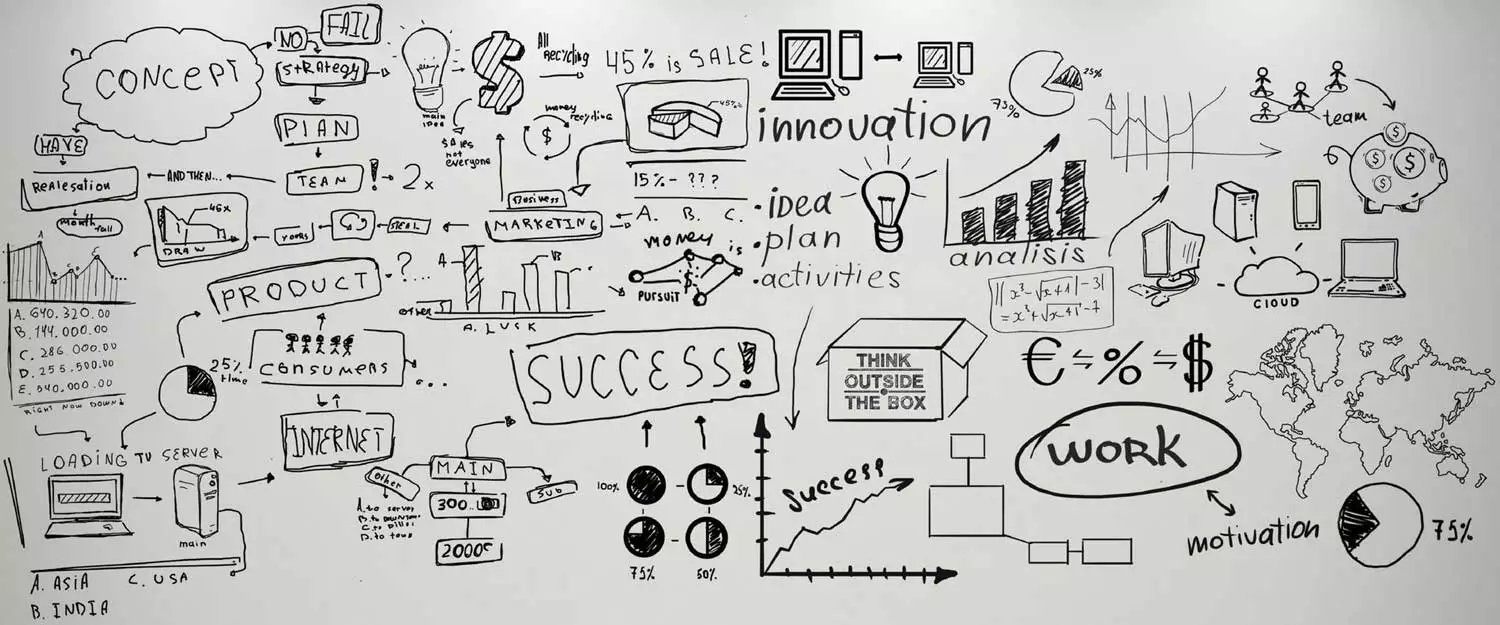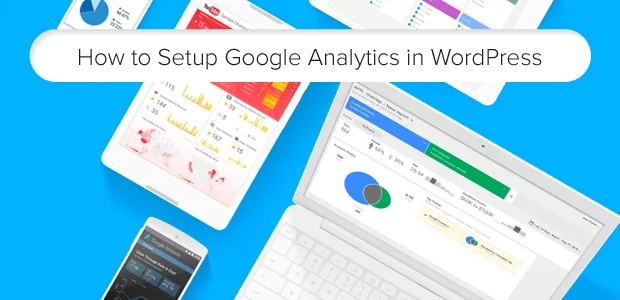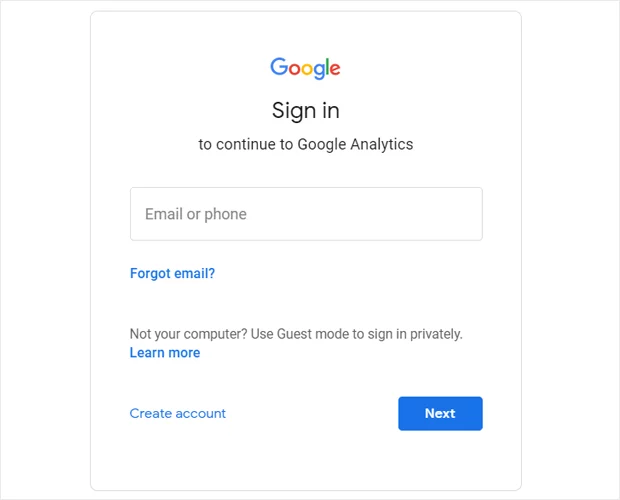Want to know how people are finding your site, which blog posts are most popular, or how many of your visitors are using mobile devices? All of that and more can be easily found if you install Google Analytics to WordPress and MonsterInsights.
In this article, we’ll show you how to add Google Analytics to WordPress site using MonsterInsights, the best Google Analytics plugin for WordPress.
Step 1: Sign In to Google
The first thing you’ll need to do is log in or sign up for a Google account.
To get started, you’ll need to open the Google Analytics website and click the Sign in to Analytics link or Start for free button in the top right corner of the page.
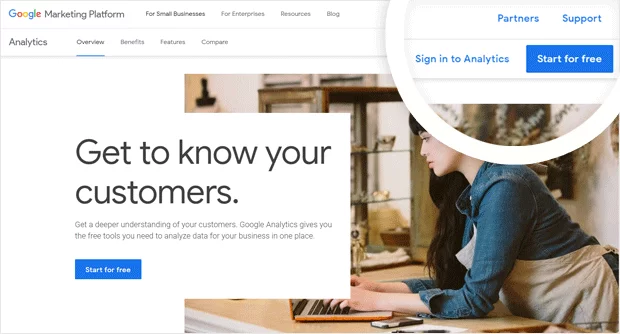
Next, you can log in to your existing Google account if you have one, or click the Create account link to create a new Google account.
Step 2: Sign Up For Google Analytics
After you’ve signed in to your Google account, you’ll need to sign up for Google Analytics. Click the Sign Up button on the right side of the page to get started.
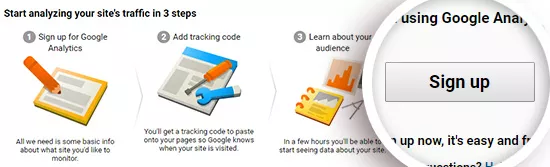
Next, you’ll need to enter the settings for the site you want to start tracking.
Make sure the Website option is selected at the top.
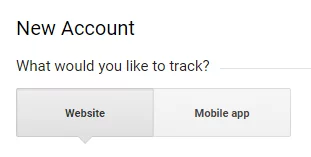 Then you can scroll down to enter your website information. You’ll need to name your Google Analytics account, and enter your website name, URL, and industry, as well as your time zone.
Then you can scroll down to enter your website information. You’ll need to name your Google Analytics account, and enter your website name, URL, and industry, as well as your time zone.

After filling in your website details, you can scroll down a bit to customize your data sharing settings. When you’re finished selecting your options, you can click the Get Tracking ID button at the bottom of the page.
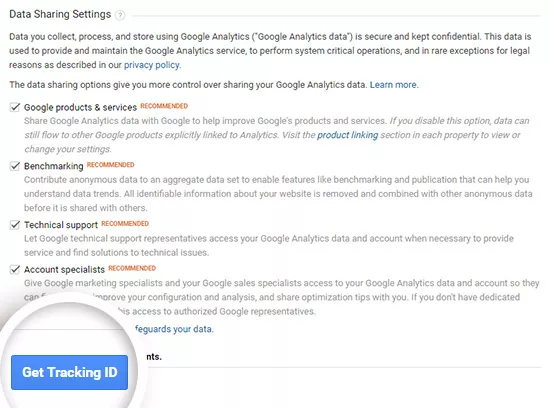
In the popup window that appears, you’ll need to review and accept the Google Analytics Terms of Service and the Data Processing Terms as required by GDPR.
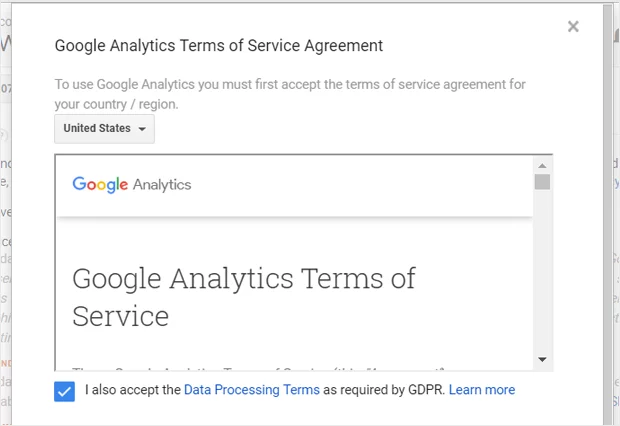
After that, you should also review and accept the Measurement Controller-Controller Data Protection Terms. Check the box stating that you accept this term, and click on the I Accept button at the end.
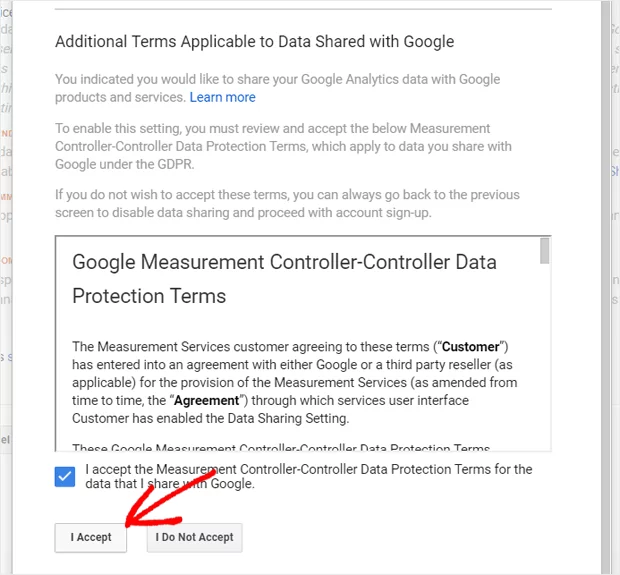
That’s it! You’re now signed up for Google Analytics. Next, we’ll add Google Analytics to WordPress.
Step 3: Set Up MonsterInsights to Install Google Analytics to WordPress
Normally, you’d have to insert your Google Analytics tracking code into your WordPress website’s code.
But with MonsterInsights, you don’t need to worry about using any code.
Instead, you can get started by downloading the MonsterInsights plugin. To do that, you’ll need to login to your MonsterInsights account and download the plugin zip file.
Once you have the zip file, navigate to the site where you want to install MonsterInsights and go to the WordPress admin dashboard.
Then navigate to Plugins » Add New and click the Upload Plugin button at the top.

On the next screen, you can click the Choose File button to select the zip file you just downloaded. Then click the Install Now button to upload the file and install the plugin on your site.
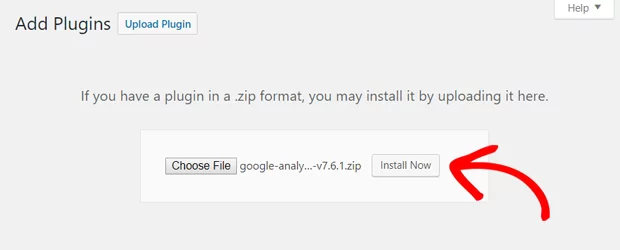
Once the plugin has been uploaded and installed, you can click the Activate Plugin button to activate it on your site.
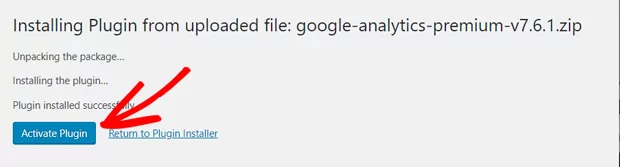
After the plugin is activated, the plugin setup wizard will open to guide you through the setup process step by step.
At first, you’ll see ‘Welcome to MonsterInsights!’ message and options to choose the category of your website. There’re 3 options: Business website, Publisher (Blog), and e-commerce.
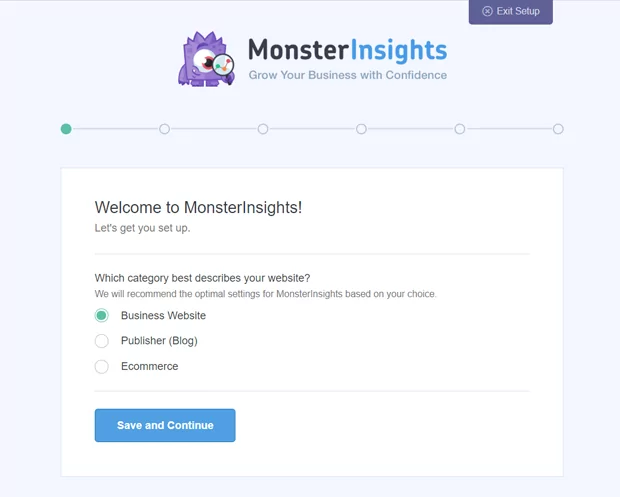
Select a category that best describes your website, and then click ‘Save and Continue’ button.
If you want to skip the setup wizard, for now, you can click ‘Exit Setup’ button at the top.
In the next screen, you’ll need to connect MonsterInsights plugin to your website by providing your license key.
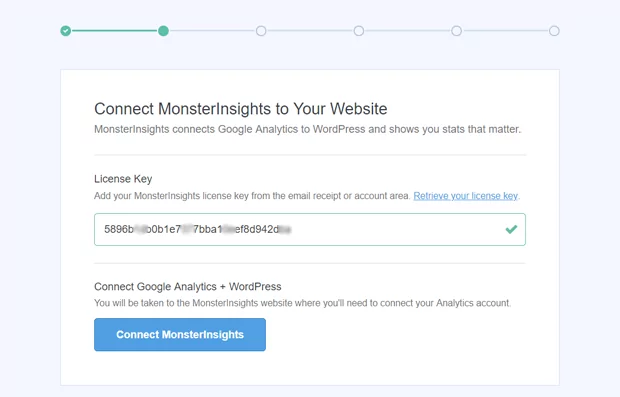
You can find your MonsterInsights license key in your email receipt or account area on the plugin website.
Once you enter your license key, it’ll verify your account, and then you can click on the ‘Connect MonsterInsights’ button.
After that, you’ll see an option to connect your Google Analytics with your MonsterInsights account. Select your account to continue authentication.
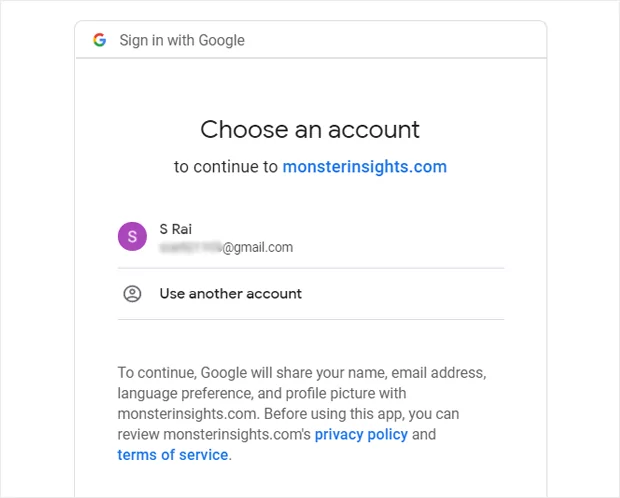
Next, you’ll need to allow MonsterInsights the proper permissions.
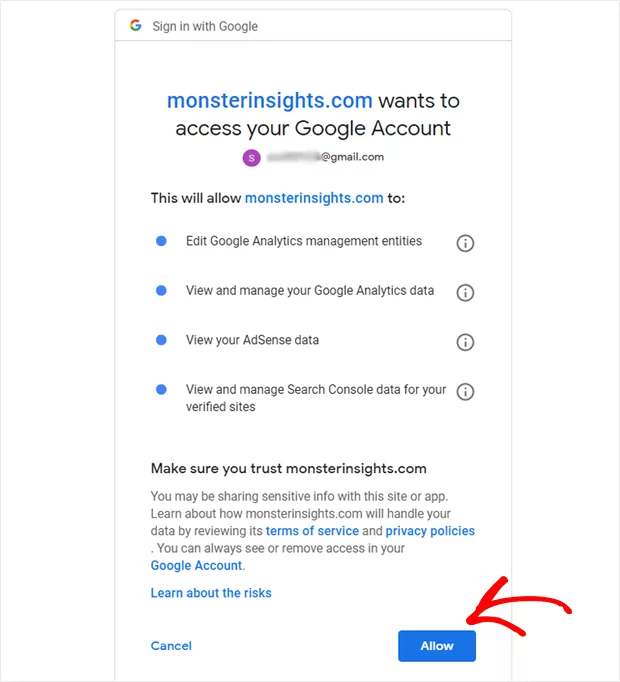
After that, you’ll need to pick a profile to complete the connection. If you’ve multiple websites connected to your Google Analytics account, then you’ll need to choose the right website property here.
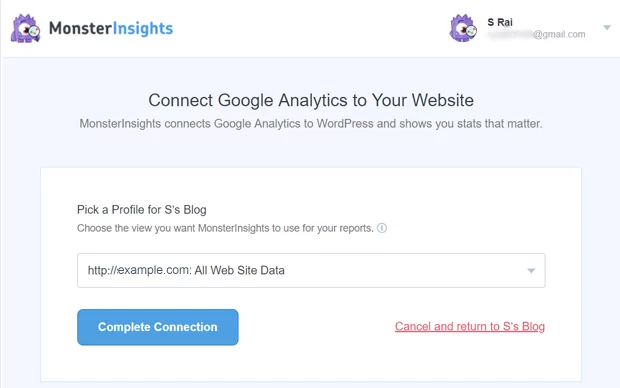
Choose your profile, and then click the ‘Complete Connection’ button.
After that, it’ll finalize the authentication process in a few seconds, and then take you back to your MonsterInsights setup page.
Now you can see recommended settings for the Google Analytics plugin.
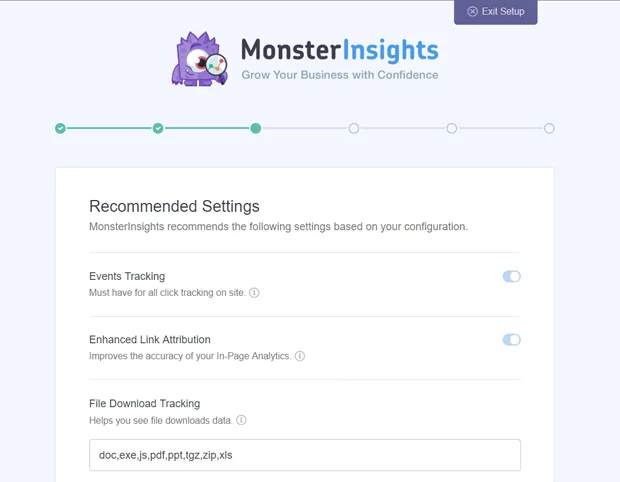
This page includes some of the most important settings as the following:
- Events tracking – Enabled by default.
- Enhanced Link Attribution – Enabled by default.
- File Download Tracking – Most used file types (doc,exe,js,pdf,ppt,tgz,zip,xls) added by default.
As you scroll down, you’ll see more settings.
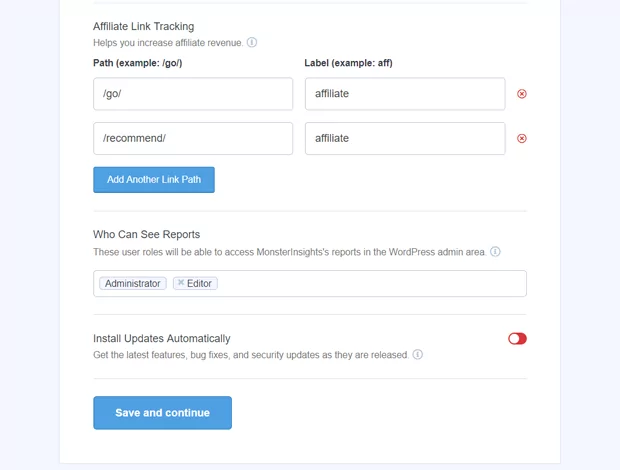
- Affiliate Link Tracking – It has 2 affiliate link paths added by default, and lets you add more affiliate link paths.
- Access to MonsterInsights’s Reports – You can choose who can see the MonsterInsights’s reports.
- Automatic Plugin Updates – You can enable or disable the option to install updates automatically.
Review and configure these recommended settings, and then click the ‘Save and Continue’ button at the end.
On the next screen, it’ll recommend you to install a couple of add-ons.
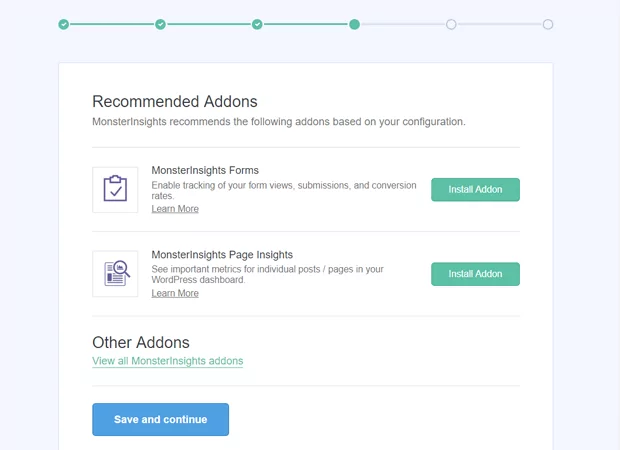
The MonsterInsights Forms add-on helps you to track your form views, submissions, and conversions. And, the MonsterInsights Page Insights is great for tracking the metrics for individual posts/pages in your dashboard.
In the next step, you’ll see a recommendation for WPForms plugin. It’s the most beginner friendly WordPress form plugin created by the same team behind MonsterInsights.
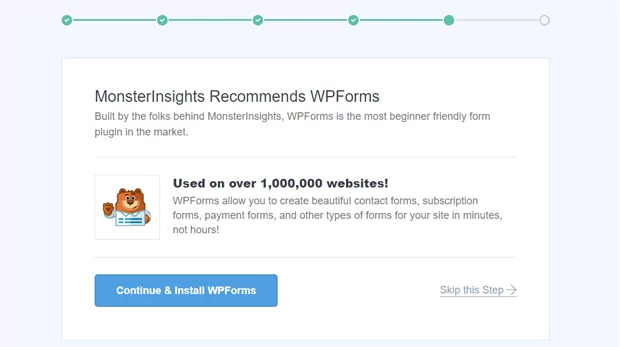
Click on the ‘Continue & Install WPForms’ button if you want to use WPForms. Otherwise, you can click ‘Skip this Step’ link.
After that, you’ll see a new screen with this message ‘Awesome, You’re All Set!’. It means the setup process is complete, and you’ve successfully installed Google Analytics in your WordPress site.
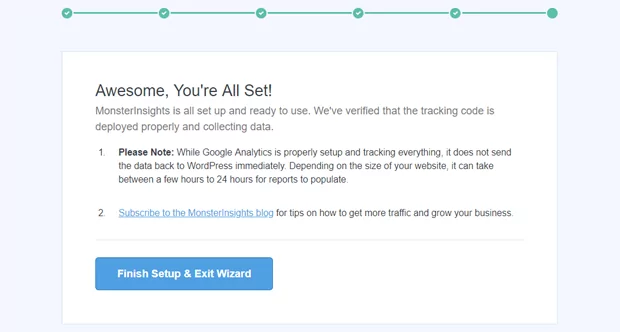
This screen also notifies you about when you can start seeing your website reports. Depending on the size of your website, it can take between a few hours to 24 hours.
Don’t forget to click on the ‘Finish Setup & Exit Wizard’ button.
That’s it! You’ve successfully added Google Analytics to WordPress the right way.
View Your Google Analytics Metrics in Your Dashboard – Install Google Analytics to WordPress
As we mentioned above, it can take a few hours for Google Analytics to start collecting data. Wait for some time, and then you’ll be able to view your WordPress website reports right inside your WordPress dashboard.
A quick summary of the website analytics report is available in MonsterInsights’ dashboard widget.
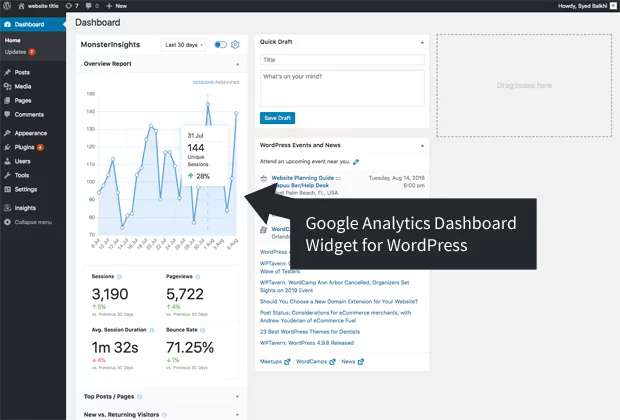
To view the full reports, you’ll need to visit Insights » Reports from your dashboard. There, you’ll see the overview report first.
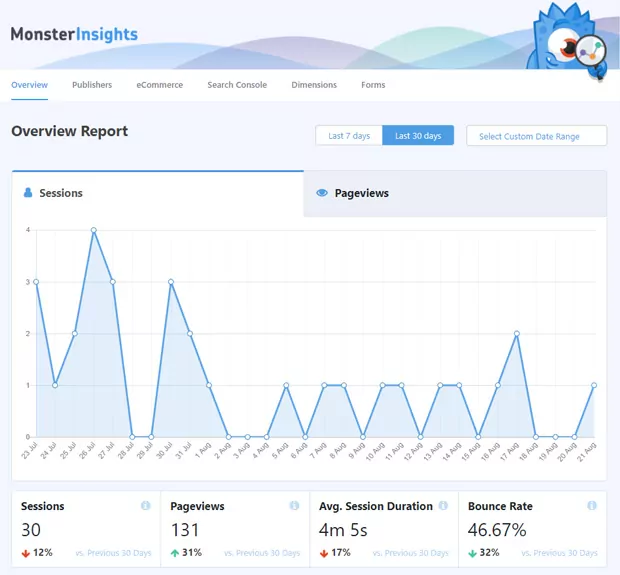
Then, you can view all the other reports by clicking on the tabs/links at the top of the report. Here’re just a few types of data you can track using MonsterInsights’ plugin:
- Top landing pages: Which landing pages are most popular on your site
- Link and button click tracking: Which links and buttons are getting the most clicks
- Search console report: What keywords people are using to come to your site
- Forms tracking: Which forms are getting the most impressions and submissions
Also, you can track advanced metrics like e-commerce transactions and custom dimensions easily with MonsterInsights.
In conclusion, MonsterInsights makes it super easy to add Google Analytics to WordPress, set up advanced tracking, and view reports.
We hope this tutorial helped you to set up Google Analytics with MonsterInsights. You may also want to see our guide on how to add a simple contact form to WordPress.
We hope you enjoyed our post on wow to install Google Analytics to WordPress with MonsterInsights.