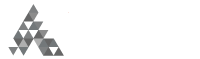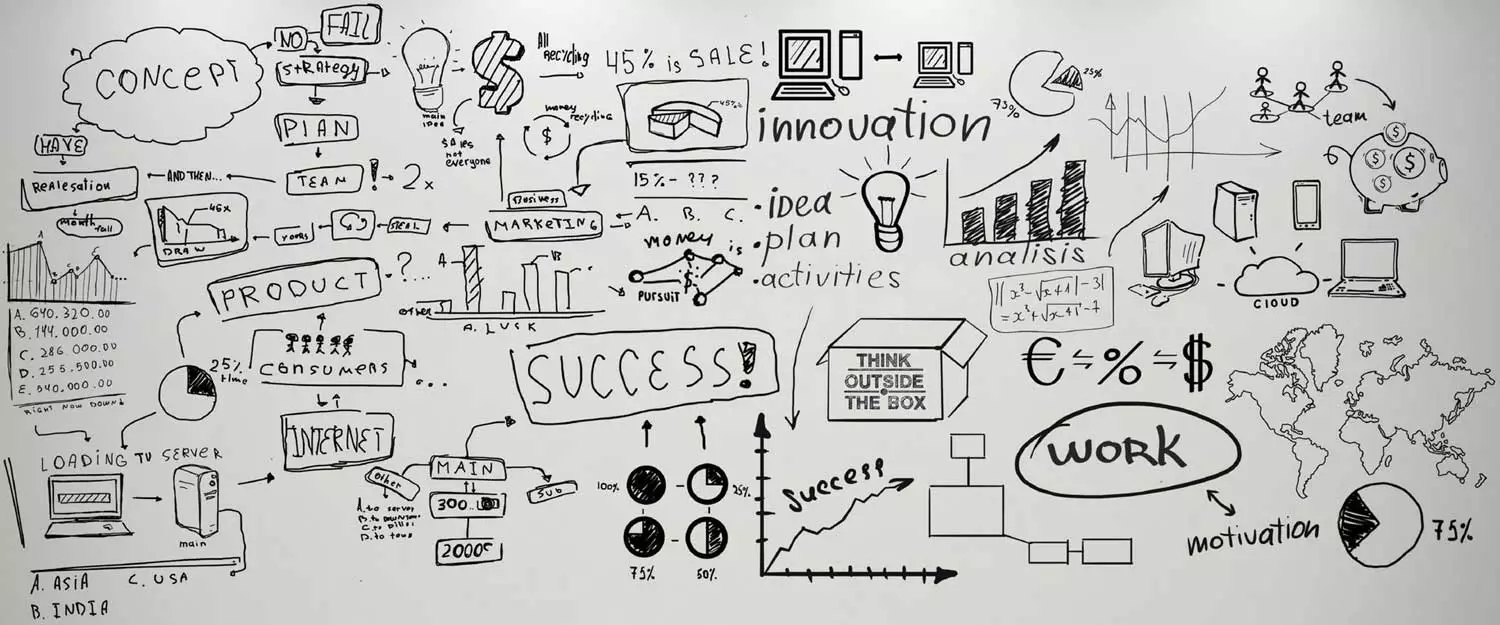If you’re running a WordPress website, it is very common to use Google Analytics to track and analyze the visitors to your website. If you are selling on your website, you should be using Google Analytics e-commerce Tracking.
But did you know that Google Analytics also has some advanced e-commerce tracking features:
The e-commerce reports allow you to analyze purchase activity on your site or app. You can see product and transaction information, average order value, e-commerce conversion rate, time to purchase, and other data.
Setting up e-commerce tracking in Analytics will let you see vital information such as total/average revenue, conversion rates, product revenues, cart/checkout conversion rates, abandonment rates, and more.
Being able to measure this information is an absolute necessity in order to improve and optimize your store’s conversion rates. It will also help you understand whether most of your sales are coming in via organic search, paid search, referrals, email, or social media, which will help you make informed decisions on where best to spend your marketing/advertising resources.
Setting Up Google Analytics E-commerce Tracking
The problem is, it can be difficult to set up e-commerce tracking to work with WooCommerce, and Google’s setup instructions don’t have instructions on how to get e-commerce tracking working with WooCommerce.
So we’ve written up a simple set of steps to follow:
- If you aren’t already using Google Analytics on your website, sign up for an account.
- We recommend using the Google Analytics Dashboard for WP plugin (GADWP) to add your Analytics tracking code to your website. We also recommend enabling the WordPress dashboard widget so that you can see a high-level overview of your visits from inside WordPress without having to log in to Google Analytics.
Our recommended settings for the GADWP plugin are as follows. Feel free to customize them to suit your needs:- Authorize using your Google Analytics account and turn on Automatic Updates.
- Backend Settings: show to Administrator. Enable the main dashboard widget. Target Geo country = AU
- Frontend Settings: Administrator
- Tracking Code, Basic Settings: Enabled, Universal Analytics, enable reports on Posts List and Pages List = off
- Tracking Code, Events Tracking: track downloads = on
- Tracking Code, Exclude Tracking: exclude tracking for Editor, Author, Contributor, Shop Manager
- Go to Google Analytics, click on your website, then click on Admin, View, e-commerce Settings, then configure the following:
- Set “Enable E-commerce” to On.
- Set “Enable Enhanced E-commerce Reporting” to On.
- Save, then click on “View Settings”
- Set the “Currency displayed as” setting to match your WooCommerce currency.
- Save your Analytics View settings.
- Return to your WordPress dashboard, and install and activate the WooCommerce Google Analytics Integration plugin. This free plugin is written by WooCommerce core developers and allows WooCommerce to send your transaction/sales data to Google Analytics.
- Go to the WordPress Dashboard, WooCommerce, Settings, Integration, Google Analytics, and configure the following settings:
- Enter your UA-ID (you can find this in Google Analytics, Admin, Property, Property Settings.
- DON’T enable standard tracking (this is already added via the GADWP plugin in step 2 above)
- Tick “Enable Universal Analytics”
- Tick “Purchase Transactions”
- Tick “Add to Cart Events”
- Tick “Enable Enhanced e-commerce”
- Save the plugin’s settings
- If using the PayPal payment gateway in WooCommerce, follow these instructions to configure the PayPal account’s auto return settings.
- We then recommend logging out of your website and placing a test order (including payment. After doing so, you’ll need to wait 12-24 hours for Google Analytics to record and analyze the data.
Next Steps
Once a few sales have rolled in, log in to Google Analytics, click on your website, then click on Conversions, e-commerce, Overview, and take a look around. Thank you for your interest in learning to use Google Analytics e-commerce Tracking.
The Acquisition, Overview report can also be very useful, as it will show you the conversion rates and revenue statistics for each traffic source.
You may wish to read Google’s support article, which explains what information is available once e-commerce tracking has been enabled.