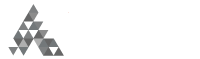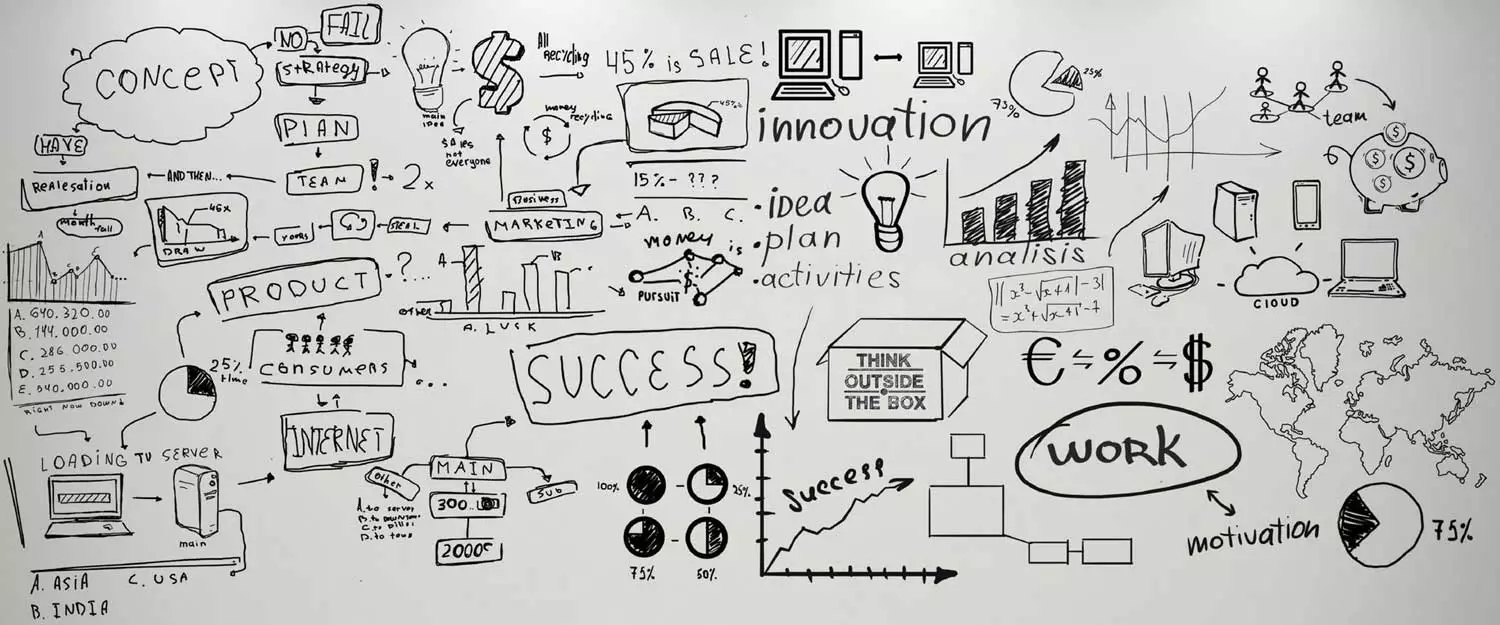Do you want to have a strong online presence? Are you low on budget? Can’t afford to hire a web developer? If yes, then don’t you worry! WordPress is the answer to all your problems. This blog unveils on how to set up WordPress in 5 minutes and get started. It will also disclose how to create posts, and pages, publish, and schedule posts that upload automatically on the date specified by you.
WordPress is giving professional web development and SEO companies a good run for their money. Getting started with WordPress is simple and easy, and the best part is that it is search engine friendly and requires no technical skills.
This means you can create a blog or a website on WordPress all by yourself without incurring the cost of hiring a web developer and get a website that is optimized easily on all popular search engines like Google, Yahoo, and Bing.
How to Set Up WordPress?
WordPress is very simple to install. It can be done in just five minutes. Here’s how:
- First, download the WordPress package and unzip it.
- Now create a database for WordPress on your web server and for MySQL users who are allowed to access and modify it.
- Then upload the WordPress files on the webserver to any desired location. You can also integrate it to the root of your domain by uploading and unzipping the WordPress directory into the root of the web server’s directory using FTP.
- Now simply run the installation script by accessing the URL in the web browser like 1http://yoursite.com/blog/wp-admin/install.php. Adjust this URL to the place where you have placed the WordPress.
- You will be given a username and id that you can use to access your WordPress Dashboard.
Login to Your WordPress Dashboard
Once you have installed WordPress, it’s now time to start building your blog/website by logging into your WordPress Dashboard account. To access the login page, you open your WordPress blog link and place /wp-admin at the end of this link.
Let’s say your URL is 3blog.domain.com, so to access WordPress Dashboard, visit this URL and place /wp-admin. Once you do this, you will access your login screen, which is the admin page- it will ask for a username and password. Insert the following details to access the WordPress Dashboard right away.
The Dashboard keeps track of the recent activities on your website/blogs. It manages comments posted by visitors and also tracks incoming links posted by other sites. On the left hand, you will also see a list of tabs, including posts, media, links, pages, comments, plug-ins, user tools, appearance, and settings. All of these have separate functions, and the best way to learn the functions and benefits of these tabs is to explore them as much as you can.
How to Write Blog Posts?
Now start using the functions. Try adding your first blog post. For this, first, click on “Posts”. You will find this tab on the left side of the dashboard screen.
Once you click on it, it will display posts that are currently on your website. You will see a post that is already posted by the name Hello World by WordPress. You can delete it if you like.
Add a new post by clicking on the “Add new” tab. Now write a post and also give it a title. You can bold, underline and add pictures and effects to the blog post to make it more engaging. Once you are done, click on “Publish” to post it on your website for others to read.
How to Create Pages on WordPress
To create proper and informational web pages for your web visitors to view and read, click on the Page link. Using this link, you can create an ‘About us’ and contact page easily and upload it on your website. Once you click on the page, click on add new tab. Now a new window will open in front of you, which will look similar to the blog post window. Now write the information in the box given and also, don’t forget to write the page title on top.
Once you are done, click on Publish tab on the right side of the page. This page will be created on the menu bar of your WordPress website. You can insert new pages easily.
This takes away all the hassle that people have to incur when getting an HTML-coded website designed by a web developer. And to make the minutest changes or add new web pages, one has to contact the web developer and pay him extra to do it. While on WordPress, additional web pages can be inserted easily and you can also edit, delete, revise and upload pages anytime you want with no restrictions.
How to Schedule Posts on WordPress?
If you are always busy and you don’t have time to update and upload posts on a daily basis, then this feature will come in handy. WordPress offers you the facility and ease of scheduling blog posts automatically at any time of the year. The facility is limited to only publishing new posts, but you can also schedule the date of removing the already published post and republishing it.
This can be done on the Publish module on the right of the dashboard screen. On the publish module, you will see options like status, visibility, and publish immediately. To schedule the blog post for the future, click on publish immediately edit link. Now insert the date and time accordingly. Now click “Ok” to continue. After you click on the ok button, you will notice the “publish immediately” option changed to schedule with your specified date next to it. However, if you want to edit this date later, you can click on the edit option underneath it and make new changes.
So get started with WordPress today and get your business noticed the right way!